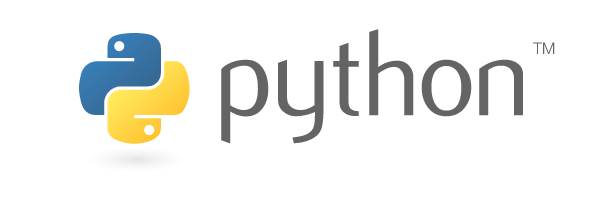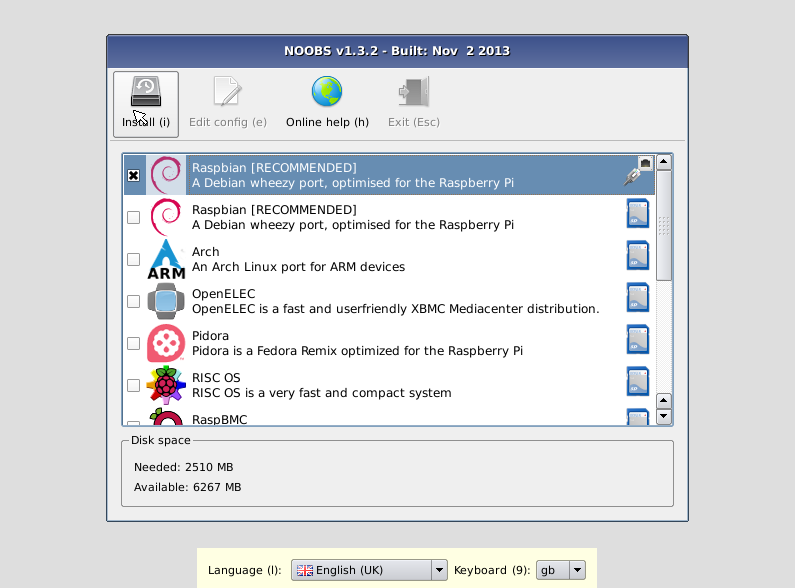[原创翻译]配置(树莓派官方文档)
树莓派基本配置手册
目录
[raspi-config]()
- Raspbian系统中的树莓派配置工具,可以轻松的开启摄像头或改变键盘的布局。
[config.txt]()
- 树莓派配置文件。
- 配置树莓派的无线网络。
[Audio Config]()
- 在HDMI与3.5mm接口之间切换音频。
[Camera Config]()
- 安装与配置树莓派的摄像机模块。
[本地化]()
- 设置树莓派的本地化语言、时区等。
[引脚配置]()
- 改引脚的默认状态。
[Device Trees Config]()
- Device Trees, Overlays and Parameters.
本文由u0u0翻译于2015.7.30